Техническая поддержка
Основные проблемы возникающие при эксплуатации роутеров в сети.
Несмотря на то, что роутеры относятся к разряду высокотехнологичных устройств, проблемы в их работе имеют место быть. Видимо, это обычная проблема любой компьютерной техники, которая из-за длительной работы хоть и редко, но все же дает сбои. При этом часто может понадобиться просто перезагрузить роутер, чтобы такие проблемы исчезли.
1.Стандартная инструкция по перезагрузке роутера.
а) Зайдите в настройки роутера, введя в строке браузера адрес 192.168.1.1 или 192.168.0.1. На ней обычно отдельной кнопкой вынесена команда Reboot. Чтобы перезагрузить роутер, нажмите эту кнопку. При ее нажатии появится предупреждение о том, что во время перезагрузки связь будет прервана. Занимает такая операция порядка 1,5-2 минут. Если ни один из указанных адресов страницы настроек не подошел, уточните его в руководстве по эксплуатации роутера. Впрочем, иногда не удается войти в настройки как раз из-за сбоя в работе устройства. В таком случае вам понадобится перезагрузить роутер принудительно.
б) Еще один вариант перезагрузки – это принудительное отключение питания роутера. Чтобы перезагрузить роутер, выньте шнур из сети электропитания. Тем самым вы прервете все установленные соединения. Однако настройки связи с локальной сетью и Интернет, прописанные на странице параметров устройства, сохранятся. Подождав пару минут, включите роутер обратно в сеть, Вы увидите, что через некоторое время он установит новое соединение с Интернет, которым можно пользоваться в обычном режиме.
2.Проблемы при настройке Wi-Fi роутера
Итак, Вы настроили Ваш беспроводный маршрутизатор, однако почему-то что-то не работает. Рассмотрим наиболее часто встречающиеся проблемы с Wi-Fi роутерами и способы их решения:
-
Интернет есть на компьютере, но недоступен на ноутбуке, планшете, других устройствах;
-
Не могу зайти на адрес 192.168.0.1 или 192.168.1.1;
-
Ноутбук, планшет, смартфон не видит Wi-Fi, но видит точки доступа соседей;
-
Постоянные разрывы соединения.
WAN разорван или интернет есть только на компьютере.
Основной причиной, по которой встречается такая проблема с Wi-Fi роутером — подключенное WAN соединение на компьютере. Смысл настройки и работы беспроводного маршрутизатора заключается в том, что соединение с интернет он будет устанавливать самостоятельно, после чего «раздавать» доступ на другие устройства. Таким образом, если роутер уже настроен, но, при этом другое сетевое соединение имеющееся на компьютере, находится в состоянии «подключено», то интернет будет работать только на компьютере, причем роутер в этом практически никакого участия принимать не будет. Кроме этого, роутер не сможет подключить WAN, так как он уже подключен на Вашем компьютере, а большинство провайдеров допускают только одно соединение от одного пользователя в один момент времени.
Чтобы все работало, отдельное подключение провайдера на Вашем компьютере должно быть отключено. Подключенным должно быть только соединение по локальной сети, либо, в случае ноутбука и пр. — беспроводное сетевое соединение.
Невозможно зайти на адрес 192.168.0.1 для настройки роутера
Если Вы столкнулись с тем, что при наборе адреса для доступа к настройкам Вашего маршрутизатора соответствующая страница не открывается, сделайте следующее:
1) Убедитесь, что в настройках соединения по локальной сети (Ваше прямое подключение к роутеру) установлено: получать IP-адрес автоматически, получать адреса DNS автоматически.
2) Проверьте, вводите ли Вы этот адрес именно в адресную строку — некоторые пользователи, пытаясь настроить роутер, вводят его в строку поиска, получая в результате что-то вроде «Страница не может быть отображена».
Настройки не сохраняются.
Если по какой-то причине настройки, после их ввода и нажатия «сохранить» не сохраняются, а также в случае если не получается восстановить настройки, ранее сохраненные в отдельный файл — попробуйте проделать операцию в другом браузере. Вообще, в случае любого странного поведения админки роутера стоит попробовать этот вариант.
Ноутбук (планшет, другое устройство) не видит Wi-Fi
В этом случае возможны самые разные варианты и все они распространены примерно одинаково.
Если Ваш ноутбук не видит точки доступа, то, прежде всего, проверьте, включен ли в нем беспроводный модуль. Для этого загляните в «Центр управления сетями и общим доступом» — «Параметры адаптера» в Windows 7 и Windows 8, или в «Сетевые подключения» на Windows XP. Убедитесь, что беспроводное соединение включено. Если выключено (отображается серым цветом), то включите. Возможно, проблема уже решена. Если не включается — посмотрите, есть ли на Вашем ноутбуке аппаратный переключатель для Wi-Fi.
Если беспроводное соединение включено, но постоянно пребывает в статусе «Нет подключения», убедитесь, что на Ваш Wi-Fi адаптер установлены те драйвера, которые нужны. Особенно это касается ноутбуков. Многие пользователи, установив программу для автоматического обновления драйверов или имея драйвер, устанавливаемый операционной системой Windows автоматически, считают, что это и есть нужный драйвер. В итоге нередко сталкиваются с проблемами. Нужный драйвер — тот, который находится на сайте производителя Вашего ноутбука и предназначен именно для Вашей модели. В портативных компьютерах часто используется специфичное оборудование и использование драйверов (не только для сетевого оборудования), рекомендованных производителем, позволяет избежать многих проблем.
В случае, если и предыдущий вариант Вам не помог, пробуем зайти в «админку» роутера и немного изменить настройки беспроводной сети. Первое: измените b/g/n на b/g. Заработало? Значит, беспроводный модуль Вашего устройства не поддерживает стандарт 802.11n. Ничего страшного, в большинстве случаев это никак не скажется на скорости доступа к сети. Если не заработало, попробуйте там же вручную указать канал беспроводной сети (обычно стоит «автоматически»).
3.Решение проблемы с беспроводной сетью.
Что делать, если беспроводное оборудование установлено и настроено, а качество связи оставляет желать лучшего?
Несмотря на легкость установки, при работе с беспроводной сетью может проявиться несколько неприятных проблем:
Нестабильность сигнала.
Влияние помех от радиотелефонов, микроволновых печей и других устройств могут создавать помехи беспроводным сетям. Качество сигнала может сильно отличаться в разных частях дома или офиса. Скорость передачи данных может быть значительно меньше заявленной провайдером и гарантированной спецификациями оборудования.
Есть несколько возможных путей решения описанных проблем, перечислим наиболее очевидные из них.
Переместите роутер в другое место.
Основная причина нестабильного сигнала - неудачное расположение роутера. Многие роутеры устанавливаются под столами, в закрытых шкафах, углах и других, совсем не благоприятных для прохождения радиосигнала местах. Зачастую проблематично переместить роутер после установки, но вполне возможно, что все проблемы со связью решаться его перемещением в радиусе нескольких метров.
Установите репитер.
Репитер - это устройство, предназначенное для передачи сигналов на большие расстояния. Если сигнал вашего роутера очень слаб, можно установить репитер на половине пути между роутером и компьютером.
Попробуйте изменить канал, на котором роутер передает сигнал.
Помехи и неустойчивость сигнала могут наблюдаться просто потому, что на этом канале роутер просто не может хорошо работать в условиях помещения, где он находится. Изменить канал вещания можно в административной панели роутера. Если со стороны роутера ничего не помогает улучшить качество связи, возможно, стоит попробовать изменить что-то на другом конце - в Вашем компьютере.
Обновите сетевой адаптер компьютера.
Если Вы используете настольный компьютер со встроенной сетевой картой, попробуйте подключить внешний сетевой адаптер с интерфейсом USB. Они обычно оснащены собственной антенной для улучшения качества сигнала. Адаптеры в ноутбуках обычно высокого качества и не требуют замены, но, не смотря на это, качество сигнала может значительно улучшиться, если Вы попробуете подключить адаптер с внешней антенной.
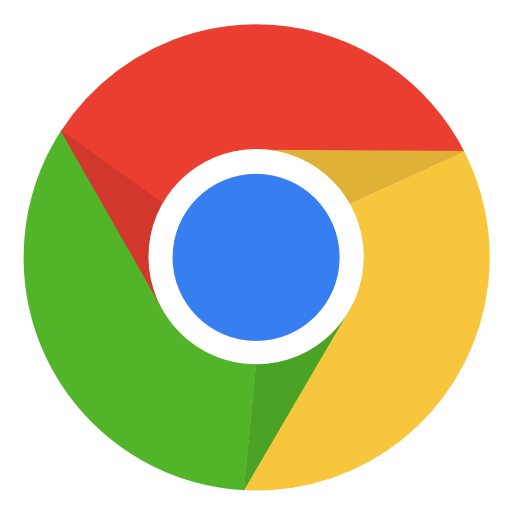 Google Chrome
Google Chrome Skype
Skype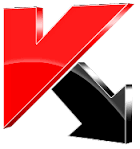 Антивирус Касперского
Антивирус Касперского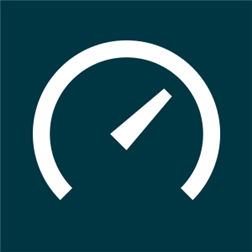 speedtest.net
speedtest.net Вконтакте
Вконтакте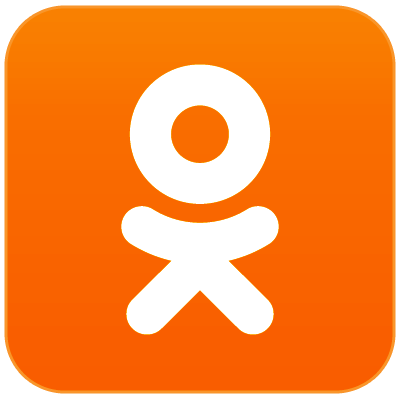 Одноклассники
Одноклассники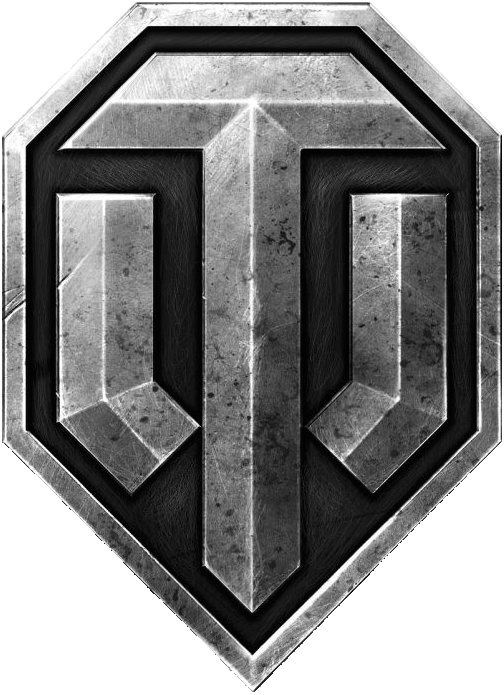 World of Tanks
World of Tanks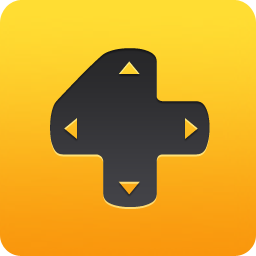 Фогейм
Фогейм Игры@mail.ru
Игры@mail.ru Windows 10
Windows 10 Windows 8
Windows 8 Windows 7
Windows 7 Windows XP
Windows XP Windows 98
Windows 98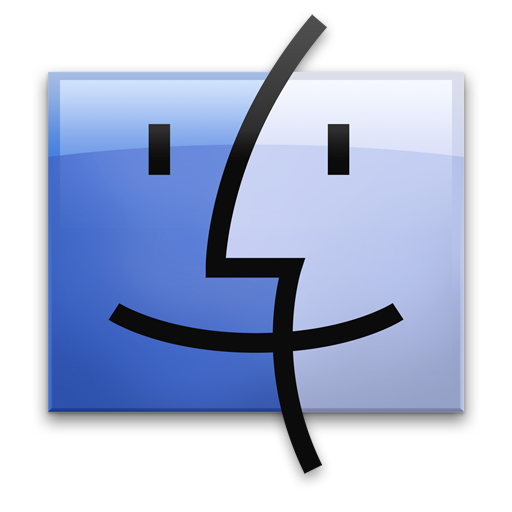 Mac OS
Mac OS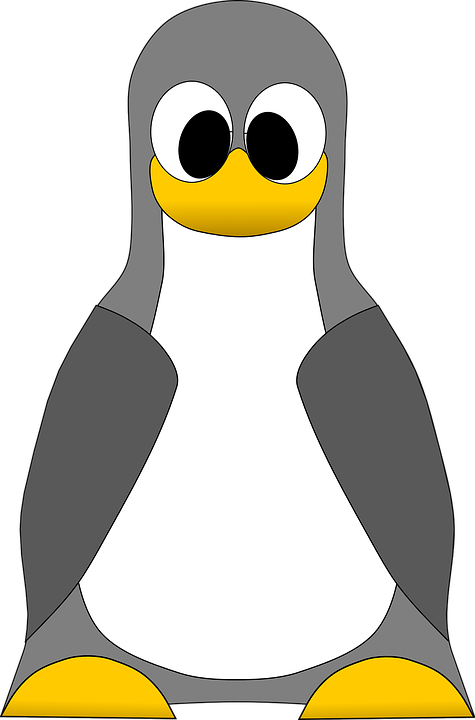 Linux
Linux