Техническая поддержка
Инструкция по настройке роутера TPLINK TL-WR841N / TL-WR841ND

Рекомендации.
По умолчанию: Логин admin, пароль admin.
Авторизация.
Для того, чтобы попасть в веб-интерфейс роутера, необходимо открыть Ваш Интернет-браузер (Internet Explorer, Google Chrome, Mozilla Firefox, Opera) и в строке адреса набрать http://192.168.0.1, User Name admin, Password – admin (при условии, что роутер имеет заводские настройки, и его IP не менялся).

Смена заводского пароля.
В целях безопасности рекомендуется сменить заводской пароль.
По умолчанию: Логин admin, пароль admin.
В интерфейсе роутера необходимо зайти во вкладку System Tools и выбрать Password.
В поле Old User Name введите admin, Old Password введите admin.
В поля New User Name, New Password, Confirm New Password введите новый логин (можно оставить прежний «аdmin»), а также новый пароль и его повтор соответственно.

Затем нажмите кнопку Save.
Настройка Wi-Fi на роутере.
В интерфейсе роутера необходимо выбрать вкладку слева «Wireless», в открывшемся списке выбираем «Wireless Serrings».
Выставляем параметры следующим образом:
-
Поле «SSID»: вводим название беспроводной сети.
-
Region: Ukraine.
-
Chanel: Auto.
-
Mode: 11bgn mixed.
-
Channel Width: Automatic.
-
Max Tx Rate: 300Mbps.
-
Нажимаем ниже кнопку «Save».

Далее

Слева в меню выбираем «Wireless», далее «Wireless Security» и выставляем параметры:
-
Устанавливаем точку на WPA-PSK/WPA2-PSK.
-
Version: WPA2-PSK.
-
Encryption: Automatic.
-
PSK Password: должны ввести любой набор цифр, длиной от 8 до 63. Их также необходимо запомнить, чтобы Вы могли указать их при подключении к сети.
-
Нажимаем ниже кнопку «Save».
Настройка при статическом IP-адресе.
1. В поле WAN Connection is: выберите Static IP
2. Вписываем Ваши сетевые реквизиты: IP Address, Subnet Mask, Gateway, Primary DNS Address , Secondary DNS Address.
Информацию по IPадресам можно узнать в Личном Кабинете или связавшись с отделом технической поддержки, или написав письмо на почту support@o3.ua.

3. В нашей сети авторизация оборудования осуществляется по его МAC-адресу. После приобретения новой сетевой карты, компьютера, ноутбука, Wi-Fi роутера Вам необходимо изменить MAC-адрес (уникальный идентификатор сетевого устройства). Как можно это сделать:
- позвонить в техническую поддержку, сообщив нам MAC-адрес нового устройства, и оператор в телефонном режиме произведет изменение.
- выбрать раздел MAC Clone, подпункт меню Your PC's MAC Address и нажать кнопку Clone MAC Address (MAC Address обязательно должен совпадать с тем, что зафиксирован у Вашего провайдера – то есть должен быть того оборудования, которое до этого Вы использовали для работы в сети «Фринет»).

4. Сохраняете настройки нажатием клавиши Save Settings.
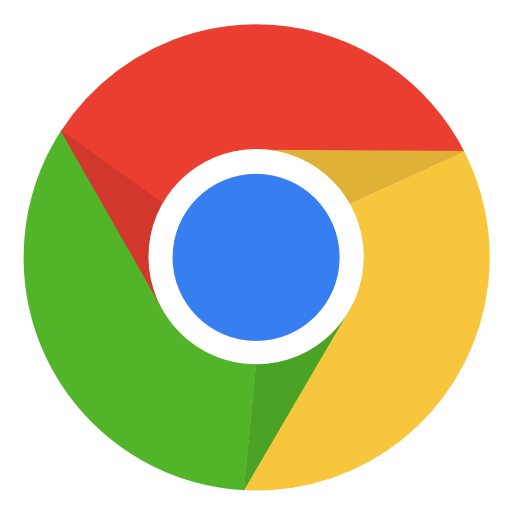 Google Chrome
Google Chrome Skype
Skype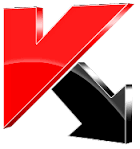 Антивирус Касперского
Антивирус Касперского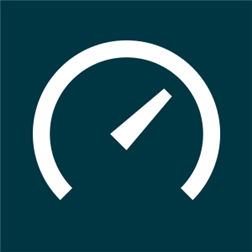 speedtest.net
speedtest.net Вконтакте
Вконтакте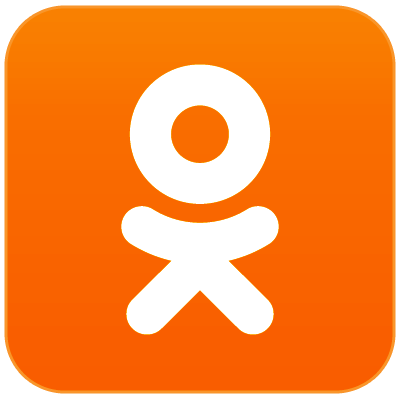 Одноклассники
Одноклассники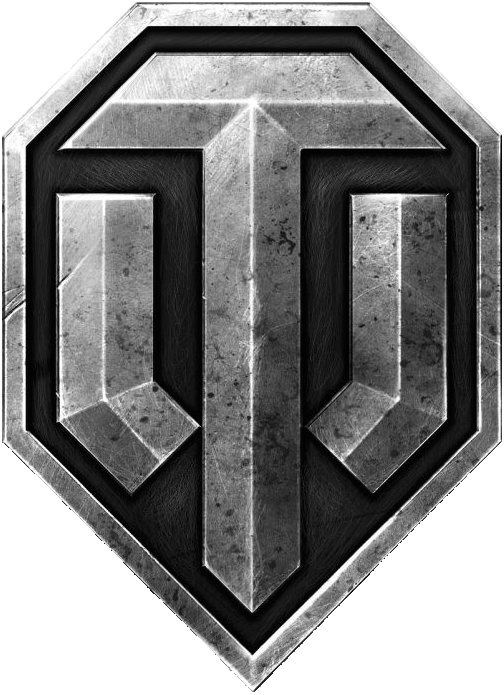 World of Tanks
World of Tanks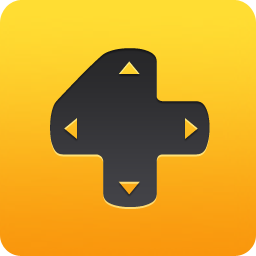 Фогейм
Фогейм Игры@mail.ru
Игры@mail.ru Windows 10
Windows 10 Windows 8
Windows 8 Windows 7
Windows 7 Windows XP
Windows XP Windows 98
Windows 98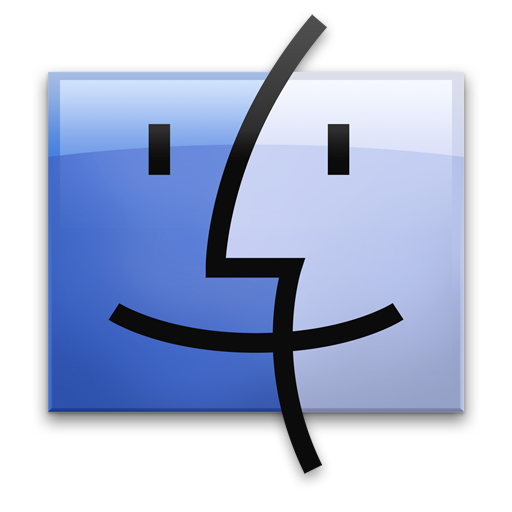 Mac OS
Mac OS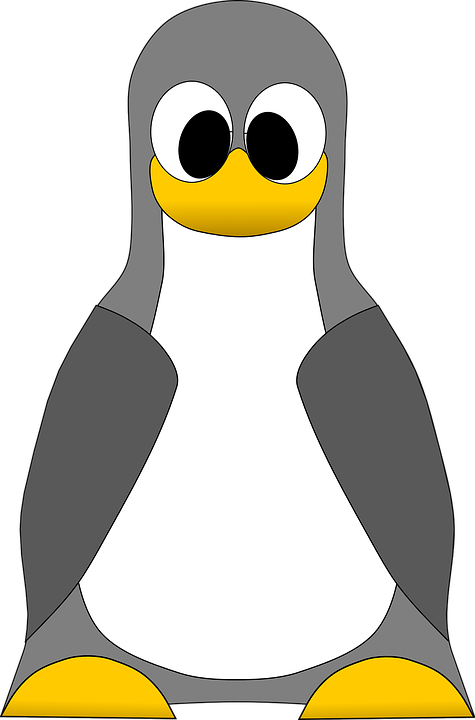 Linux
Linux