Техническая поддержка
Настройка роутеров D-Link DIR-300, DIR-320 и DIR-400
Прежде всего нужно подключить интернет физически, т.е. подключить кабель Интернет-провайдера «Фринет» в порт “Internet” (серый цвет) маршрутизатора. Далее нужно подключить сетевой кабель от одного из четырех портов “LAN” (синий цвет) к сетевой карте компьютера и подключить шнур питания.

Далее запускаем любой браузер (Internet Explorer, Google Chrome, Mozilla Firefox, Opera) и в адресной строке пишем: 192.168.0.1. В следующем окне вводим User Name и Password. По умолчанию - User Name: admin и поле Password оставляем пустым.

Далее увидим следующее окно:

Чтобы начать настройку необходимо перейти в раздел Setup / Internet Setup и нажать кнопку Manual Internet Connection Setup.
Далее в разделе INTERNET CONNECTION TYPE ,из списка типов подключений My internet connection is выбираем Static IP.

Если включить Access Point Mode, то маршрутизатор будет работать только в режиме точки доступа, но если вы планируете использовать устройство как роутер, то функцию включать не нужно.
В поля IP Address, Subnet Mask и ISP Gateway Address , Primary DNS Address, Secondary DNS Address вводим данные предоставленные провайдером «Фринет». Информацию по IP-адресам можно узнать в Личном Кабинете или связавшись с отделом технической поддержки по телефону, или написав письмо на почту.
В нашей сети авторизация компьютера осуществляется по его МAC-адресу. После приобретения новой сетевой карты, компьютера, ноутбука, wi-fi роутера Вам необходимо поменять MAC-адрес (уникальный идентификатор сетевого устройства). Как можно это сделать:
-
позвонить в техническую поддержку, сообщив нам MAC-адрес нового устройства, и оператор в телефонном режиме ролизведет изменение.
-
если нажать кнопку Clone MAC Address, то в это поле скопируется MAC address сетевой карты вашего компьютера. (MAC Address обязательно должен совпадать с тем, что зафиксирован у вашего провайдера – то есть должен быть того оборудования, которое до этого Вы использовали для работы в сети).
По окончанию для применения настроек необходимо нажать кнопку Save Settings.
Настройка беспроводного соединения
Для настройки беспроводного соединения нужно перейти в раздел Setup / Wireless Setup и нажать кнопку Manual Wireless Connection Setup, увидим следующее окно:

Функция Wi-Fi Protected Setup (WCN 2.0) позволяет автоматически настраивать беспроводное соединение для устройств, которые поддерживают эту технологию.
Enable Wireless должно быть включено, в противном случае радиомодуль устройства будет отключен.
В строку Wireless Network Name вводим имя, с которым устройство будет видно в радио эфире.
Нужно включить Enable Auto Channel Scan, чтобы маршрутизатор мог самостоятельно выбирать оптимальный канал для работы. В этом случае поле Wireless Channel станет не активным.
Если нет необходимости понижать мощность, то не стоит изменять поле Transmission Rate.
Если включить функцию WMM Enable позволяет повысить мультимедийный трафик. Стоит включить, если вы подключаете какие-либо мультимедийные устройства по Wi-Fi.
Кнопка Enable Hidden Wireless дает возможность сделать точку доступа невидимой в радио эфире.
Есть много возможностей шифрования радиоканала. В разделе Security Mode рекомендуем выбрать Enable WPA/WPA2 Wireless Security, в строке Cipher Type выбираем Both, в строке PSK / EAP устанавливаем PSK. Далее нужно установить ключ, который будет запрашиваться при подключении. Для этого в строку Network Key нужно ввести комбинацию не меньше 8-ми символов, состоящую только из английских букв и цифр.
По окончанию для применения настроек необходимо нажать кнопку Save Settings.
Далее можно установить подключение с устройством, используя указанный в настройках ключ сети.
Если у Вас возникнут трудности с настройкой Вашего оборудования, Вы можете оставить заявку на выезд инженера сервисной службы. Со стоимостью данной услуги можно ознакомится на нашем сайте.
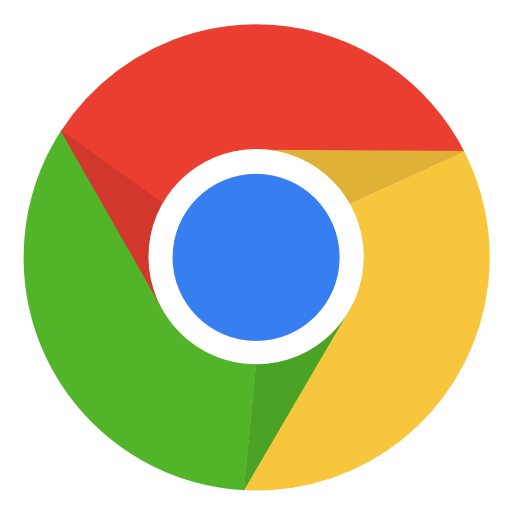 Google Chrome
Google Chrome Skype
Skype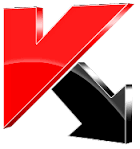 Антивирус Касперского
Антивирус Касперского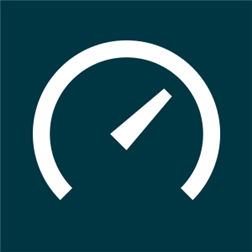 speedtest.net
speedtest.net Вконтакте
Вконтакте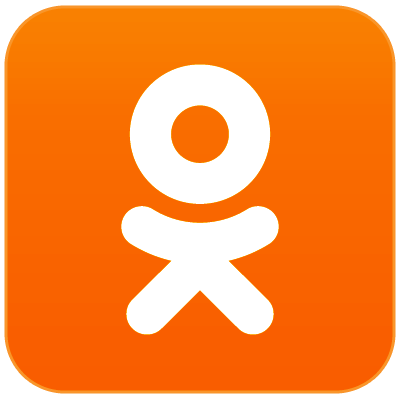 Одноклассники
Одноклассники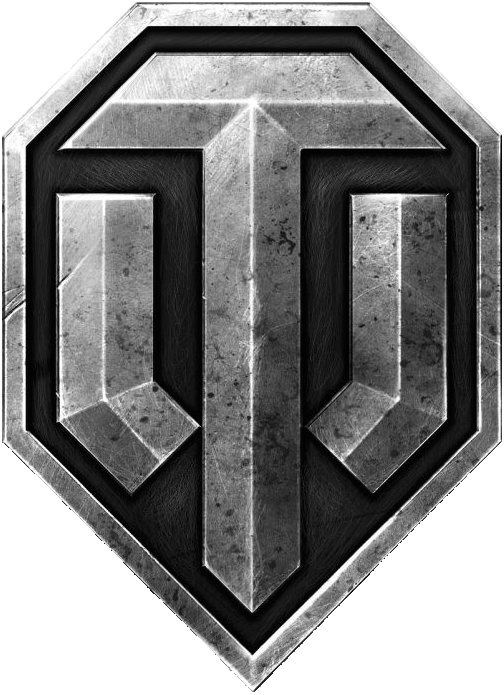 World of Tanks
World of Tanks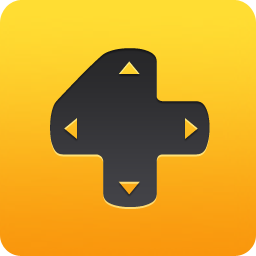 Фогейм
Фогейм Игры@mail.ru
Игры@mail.ru Windows 10
Windows 10 Windows 8
Windows 8 Windows 7
Windows 7 Windows XP
Windows XP Windows 98
Windows 98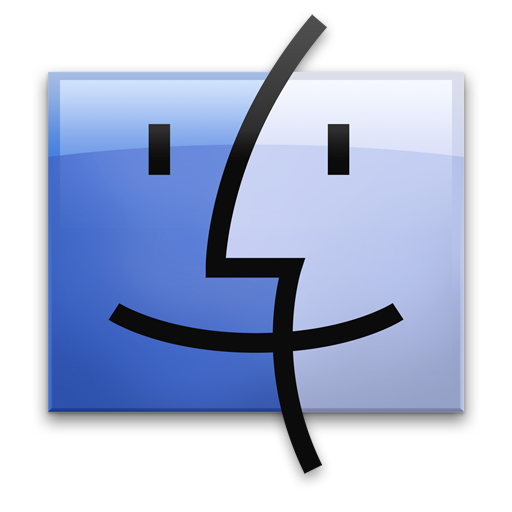 Mac OS
Mac OS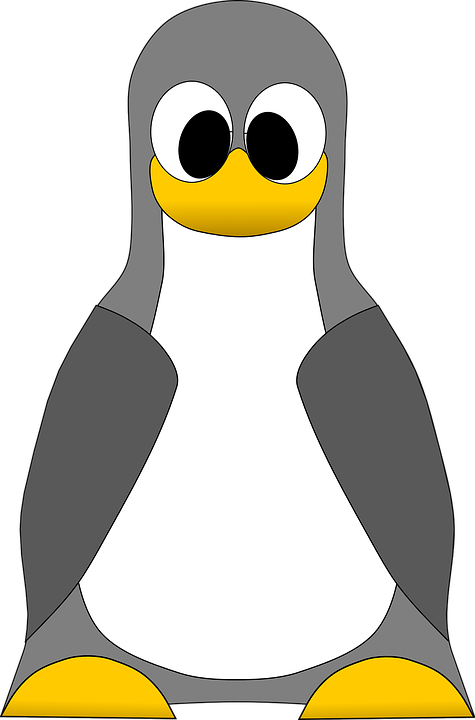 Linux
Linux